
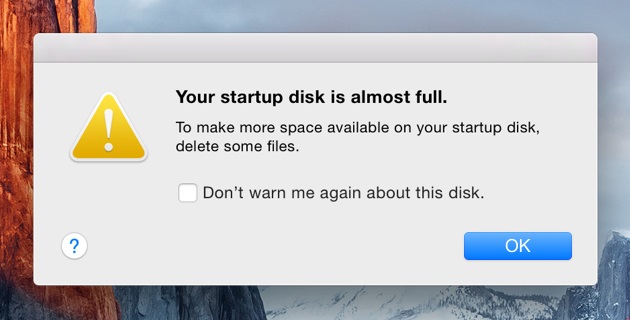
If you select a network install image, that will trigger a reinstall of macOS and may erase your data. Important note: When you select a startup disk, ensure you are selecting a network startup volume and NOT a network install image.
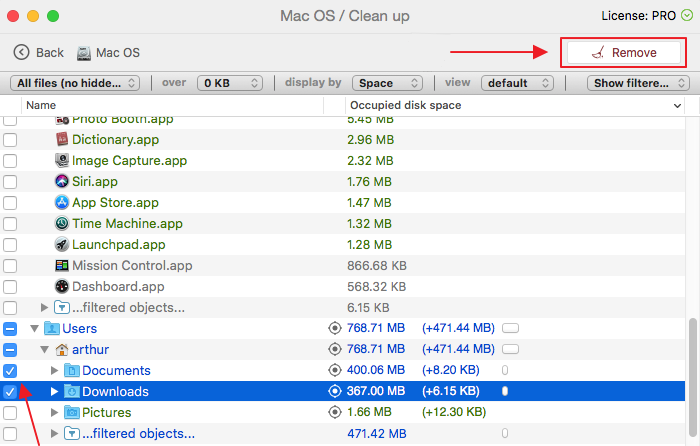
(For Mac mini, wait for the system indicator light to turn amber.) On a Mac with Apple silicon : Press and hold the power button until “Loading startup options” appears.
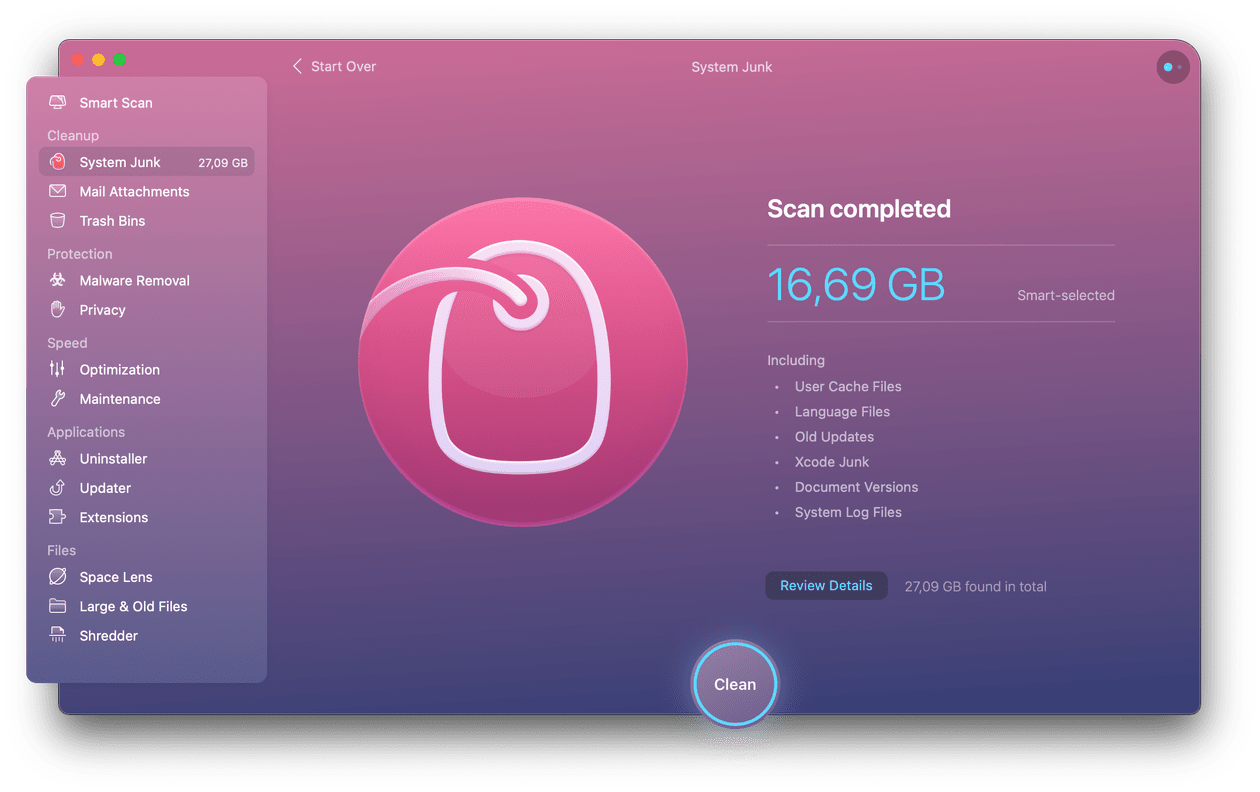
It works well when troubleshooting problems with your Mac, especially if you can’t boot from the primary hard drive to access System Preferences. This is an easy way to select a startup disk before your Mac turns on. Your Mac will boot from the startup disk you selected.

But make sure you remove them correctly, don’t just drag them to the Trash. Go through your applications folder and get rid of all the apps you rarely use. Click the arrow directly below the drive. Removing old, unused applications is a great way to get some extra space on your startup disk.Select the disk you want to use as a startup disk.A screen displaying all of the available startup disks appears. Immediately press and hold down the Option key.Press the power button to turn on your Mac.Connect the drive you want to use as a startup disk to your Mac. Bring Finder to the foreground, then select Finder > Preferences in the menu bar (or press Command+Comma on your keyboard).There’s also a way to select a startup disk immediately after you turn on your Mac. To change your startup disk back to the primary disk, repeat the instructions and select the primary disk as the startup disk. Select the hard disk or partition you want to use as the startup disk.Ĭlick Restart to restart your computer and boot from the selected startup disk. Here’s how to change your Mac’s startup disk:Ĭonnect the drive you want to use as a startup disk to your computer.įrom the Apple menu, select System Preferences. Changing Your Mac’s Startup Disk with System Preferences Normally, the startup disk is set as the hard disk inside of your Mac, but you can use an external hard drive, USB thumb drive, or DVD as your startup disk. When your Mac turns on, it loads the operating system on the designated startup disk, a hard disk or partition containing the macOS operating system. AirPort Apple Apps Backups Developer Education Email Hardware Internet iPad iPhone Mac Music Network Photos Security TV Weekend Wonk


 0 kommentar(er)
0 kommentar(er)
